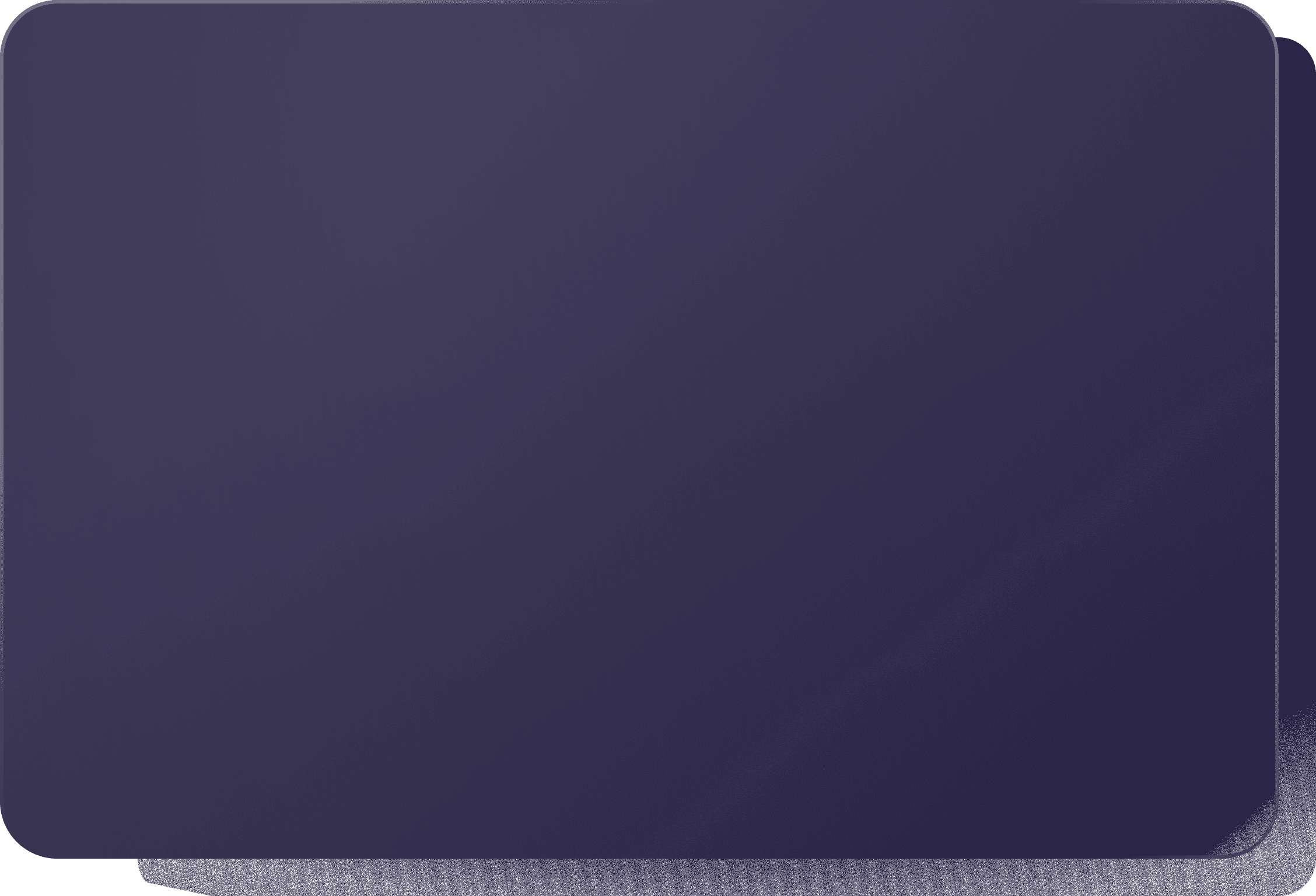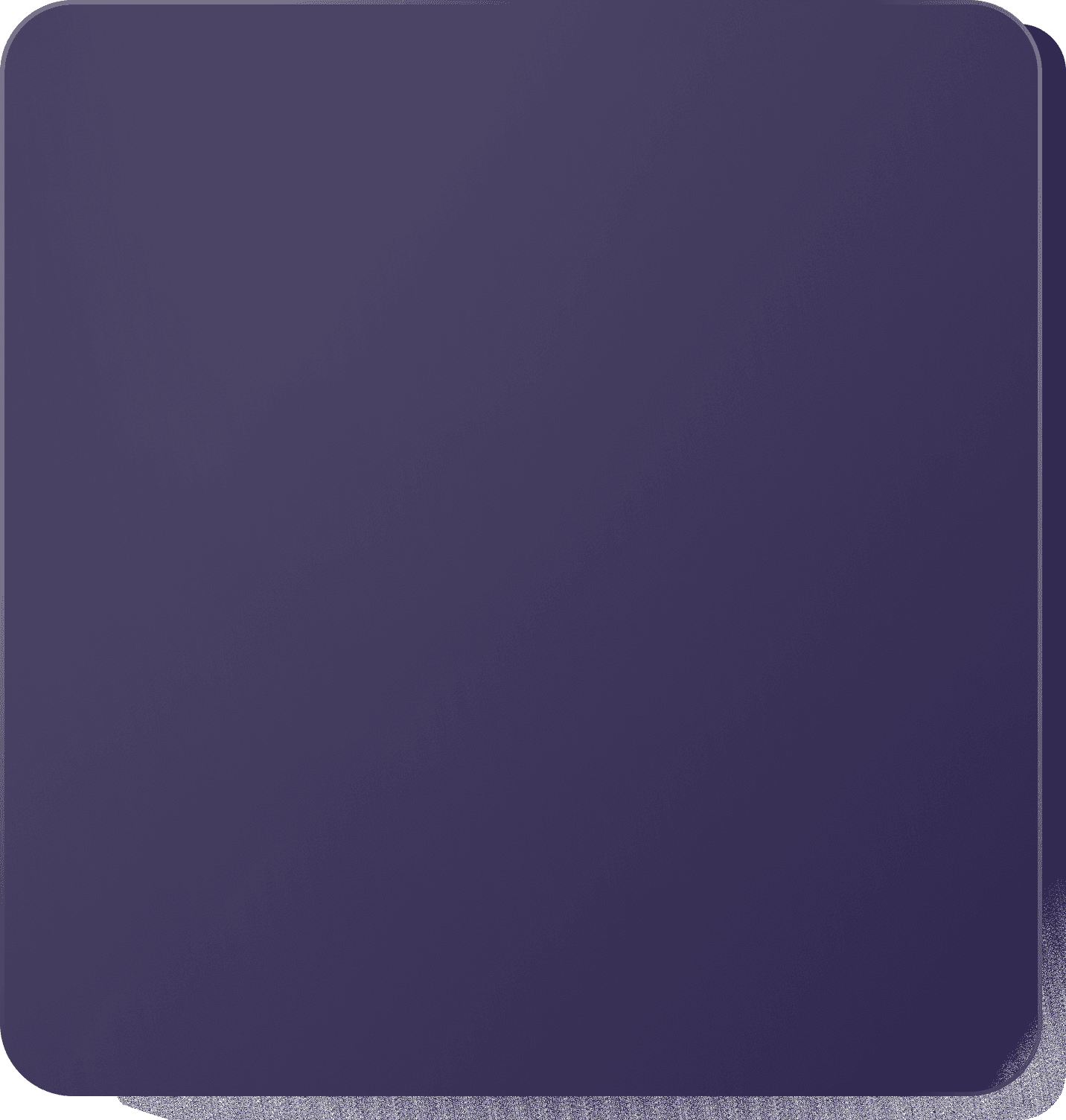Boosting Your Efficiency: A Step-by-Step Guide to Using ChatGPT in VS Code
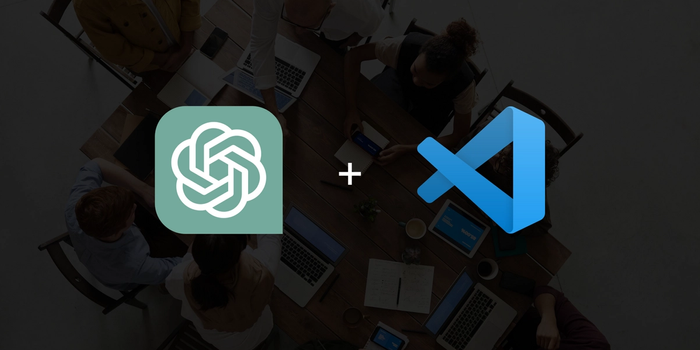
We constantly seek ways to increase our productivity and workflow without compromising quality. Coding, debugging, and optimization are constant demands that sometimes feel overwhelming. Fortunately, technology keeps developing new tools to support us in achieving these objectives. Among these tools is ChatGPT, a language model developed by OpenAI. Using ChatGPT as part of our VS Code workflow helps us generate code snippets, ideas, and more. As a result, we will save valuable time and focus on more complex coding tasks.
In this article, we'll learn how to install ChatGPT in VS Code and get a step-by-step tutorial on how to use it.
Prerequisite
We will need the following to follow along with this article:
- Basic understanding of ChatGPT concepts
- A code editor, VS Code (Visual Studio Code) installed on our computer. To install VS Code, click here
What is ChatGPT?
ChatGPT (Conversational Generative Pre-trained Transformer) is an advanced language model developed by OpenAI. Using natural language processing (NLP), it generates responses to user prompts. The "chat" in ChatGPT alludes to its usage in interactive settings, like chatbots. It is a GPT (Generative Pre-trained Transformer) model architecture variant. Thus, it is pre-trained on large amounts of text data to generate human-like language. Its ease of use allows developers to create powerful conversational AI experiences. To learn more about ChatGPT, click here.
Benefits of using ChatGPT
There are countless advantages to using ChatGPT, but here are a few of them:
- Increased efficiency: Enhancing our work efficiency is one of chatGPT's main advantages. For example, instead of writing out a lengthy function, we can ask ChatGPT to generate it. We can give a prompt like "Generate code for a form input validation function" and get answers quickly. As a result, we will save time and increase our efficiency in writing codes.
- Simplified documentation: Writing documentation or comments can be time-consuming and challenging. Our inability to produce quality documentation can result in hard-to-understand and maintain codes. Using ChatGPT, we can add comments or documentation to our code by providing prompts. As a result, we can streamline the documentation process and improve code understanding.
- Improved productivity: Developers frequently switch between tasks, which can be tedious and time-consuming. ChatGPT can assist developers in automating mundane or repetitive code activities. With ChatGPT, we can create boilerplate codes for programming tasks like initializing variables. By automating these typical tasks, we can save time. It will allow us to focus on more complex tasks, improving productivity.
- Increased learning opportunities: ChatGPT is a potent tool for learning new programming languages. Using ChatGPT, we can experiment with different prompts and see how it generates code. An example prompt can be "Generate JavaScript code to concatenate two strings." Using the generated code, we will learn how JavaScript concatenation works. It will enhance our understanding of programming principles and expand our knowledge base.
Step-by-step guide to using ChatGPT in VS Code
It is important to properly configure ChatGPT in VS Code and understand its features to get the most out of it. Here is a step-by-step guide on how to use ChatGPT in VS Code:
Step 1: Install the ChatGPT Extension for VS Code
To install the ChatGPT extension for VS Code, we'll ensure our internet connection is stable and open the VS Code editor on our computer. After which, we'll navigate to the View menu, select Extensions from the drop-down list, or press CTRL + SHIFT + X.

Alternatively, we can also click the Extensions icon in the Activity Bar on the side of the VS Code window. The Extensions icon in the Activity Bar looks like four squares stacked on top of each other.

Clicking on the Extensions icon will take us to the Extensions marketplace in VS Code. It is a centralized online store where users install extensions to boost productivity.
To install ChatGPT, enter "CodeGPT" in the Extensions panel's search bar and press Enter. It will start a search for the "CodeGPT" extension in the VS Code marketplace. The Extensions view will display a list of various ChatGPT extensions. Each extension has its name, description, ratings, publisher name, and more. Click the "Install" button next to the "CodeGPT" extension in the search results to install it.

After installing the extension, the CodeGPT icon will appear in the Activity Bar on the side of VS Code.

Note: It may be necessary to reload VS Code completely to activate the "CodeGPT" extension. In the notification after installation, click "Reload" or exit and restart VS Code to do this.
Step 2: Sign up for an API Key
After installing the "CodeGPT" extension, we must first sign-up for an OpenAI API key. The API key is a unique access token that allows us to interact with OpenAI's ChatGPT service.
The steps we must take to register for an API key are as follows:
- Visit the OpenAI website using a web browser by clicking here
- In the navigation menu bar, select the “Developers section”
- Click the “API reference” option on the drop-down menu of the Developers section

The API reference option will open in a different browser tab when we select it from the drop-down menu. Our next step will be to sign-up for an OpenAI account to access the site's various features. Click the “Sign-Up” button on the top right corner of the display page to continue. When creating an account, we must provide our email address and agree to the terms and conditions of use.

Once logged in, click on our profile avatar and choose "View API Keys" from the drop-down menu. It will take us to the API keys page, where we will create our secret API key.

Click "Create new secret key" to generate an API key that we will integrate into our VS Code IDE. The API key will be our authentication token for accessing the ChatGPT service via VS Code.

Note: We must handle our API key like a password, keep it private and secure, and never divulge it to a third party. Also, we cannot view or copy the API Key later, so please copy and paste it as soon as we generate it.
Step 3: Configure the ChatGPT Extension
After obtaining a CodeGPT API key from OpenAI, as explained in Step 2, we need to configure the extension in VS Code. It will enable the extension to operate in our VS Code environment without a hitch. Thus, we can now access various features to help us become more work efficient.
The steps to configure the CodeGPT extension in VS Code are as follows:
- Open the VS Code IDE
- Click on the settings icon. It is a gear-shaped icon in the bottom-left corner of VS Code. Additionally, pressing
ctrl+,on Windows orCMD+,on a Mac will bring up the settings menu - Enter "CodeGPT" in the settings search field to find the CodeGPT settings page
- Copy and paste the generated API key from step 2 into the "CodeGPT: API Key" section

Using ChatGPT in VS Code
As a result of the configuration of the CodeGPT extension in Step 3, we can now utilize its features via prompts. A prompt is an input or instruction we provide to ChatGPT to generate a code or text. ChatGPT offers a variety of features that can help enhance our coding workflow. For example, we can use it to find solutions to coding problems, generate code snippets, and more.
The following are the steps for using the CodeGPT extension in VS Code:
- Open the CodeGPT pane: Click on the CodeGPT icon in the Activity Bar on the side of the VS Code window
- Type in our prompt: After opening the CodeGPT pane, it's time to interact with CodeGPT. Type in our prompt in the input box provided in the CodeGPT pane. For example, we can type "Generate a function that calculates the sum of two numbers"
- Click the Enter key to get answers to our prompts
Below is an example of us using CodeGPT to generate answers to the prompt: "Generate a function that calculates the sum of two numbers."

Note: Verify that the generated code follows coding best practices and are accurate.
Best practices for using ChatGPT in VS Code
Here are some best practices for using ChatGPT in VS Code:
- Clear prompts: Prompts must be concise and clear to receive accurate results. Avoiding ambiguous or vague prompts that may lead to incorrect responses is best
- Review generated code: When using ChatGPT in VS Code, it is crucial to review generated codes. It ensures the generated code is accurate and adheres to best practices
- Combine ChatGPT with our expertise: ChatGPT has some limits while being a great tool. Combining ChatGPT with our expertise can increase its potency to assist our work. It ensures the generated code complies with the unique requirements of our projects
Conclusion
ChatGPT is an invaluable tool for anyone trying to increase their work efficiency. It can help us automate tedious tasks and maximize our time. Integration of ChatGPT with VS Code improves our coding workflow and productivity. We can generate code snippets and more with its powerful code-generation capabilities. Verifying the generated codes are accurate and adhering to best practices is vital.
Resources
We will find the following resources helpful:
- How to install chat GPT extension for VS Code
- ChatGPT Tutorial for Developers - 38 Ways to 10x Your Productivity
About the author
Web Developer & Technical Writer
Related Blogs
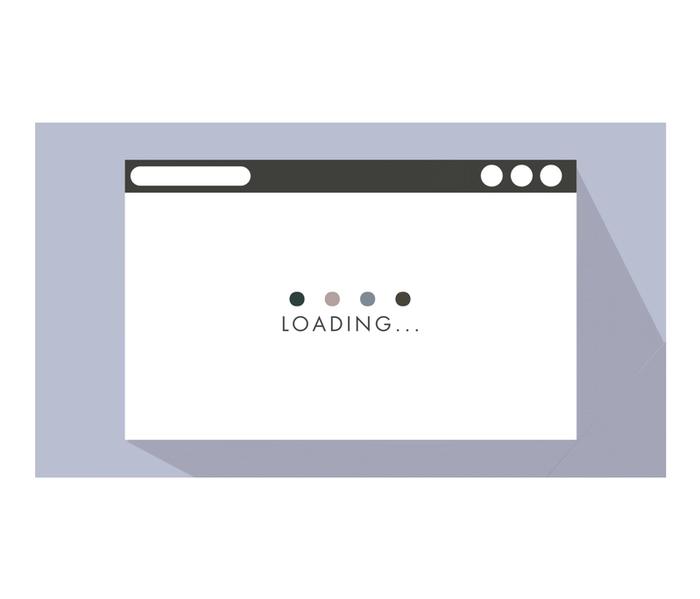

CESS
Fri Feb 23 2024
How to Improve Page Load Speed and Response Times: A Comprehensive Guide
Read Blog


Emeni Deborah
Tue Oct 24 2023
Demystifying AWS VPC Network Firewall using Terraform
Read Blog


CESS
Mon Sep 25 2023
Understanding The Anatomy Of A URL: A Breakdown of The Components And Their Significance
Read Blog